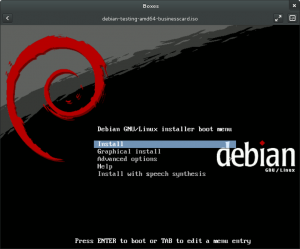Installer Gnome 3 sur Debian Wheezy de A à Z
Voici un tutoriel détaillé de l’installation de gnome-shell (gnome 3) sur une Debian Wheezy (Future Version 7) fraîchement installée pour l’occasion.
Introduction
Gnome 3 est un bureau moderne et pour cela il utilise des attributs graphiques importants, il faudra donc lui fournir un serveur X doté de l’accélération 3D. Pour ma part j’ai toujours été équipé en « Nvidia », ou en tout cas la plupart du temps…
On connait bien les positions de Debian à l’égard des drivers propriétaires et ceci nous impose une étape supplémentaire à l’installation de notre Wheezy.
Le point très positif à propos de Debian Wheezy c’est qu’elle a choisi gnome-shell comme bureau par défaut pour cette mouture! (Notez au passage qu’elle vient d’être « gelée » et ne sera donc plus fournie en nouvelles versions de paquets, mais que des corrections!)
Une chose à savoir: Debian dans le respect de ses convictions dit « Allez vous faire f…. les proprios! », et n’inclut donc pas les drivers des marques qui ne proposent pas de pilotes libres ou de sources exploitables par les développeurs linux.
Téléchargement
Téléchargement
Choisir la version de l’iso Debian Wheezy
Si vous ne l’avez pas encore téléchargé l’iso netboot/buisiness card peut être téléchargé ici. Sur cette page vous avez le choix des versions Debian, biensûr on évite la version stable Squeeze (6.0.5) qui ne contient pas du tout Gnome shell et qui ne le supportera sans doute jamais… Ensuite dans les « Regular builds of testing / wheezy » (Versions officielles) il faut choisir entre les [list style= »arrow »]
- « Daily builds » qui sont des iso reconstruits deux fois par jour, les plus à jour donc, mais aussi les plus petits (~175Mo) qui permettent donc une installation des plus précises mais des plus longues car la plupart des paquets seront téléchargés…
- « Weekly builds » qui sont reconstruits toutes les semaines, quasiment aussi à jour que les « Daily » mais plus conséquents puisqu’il s’agit de l’ensemble de la distribution en CD ou DVD. Même si elle est impressionnante, nous n’aurons pas besoin de dépasser le premier volume dans tous les cas.
- « Live images » qui sont biensûr un peu différentes dans le sens où elles lanceront une session « Live » (pratique pour essayer même si ce n’est pas tout à fait pratique pour les possesseurs de crate Nvidia ou Ati) au cours de laquelle vous pourrez installer le système sur disque dur. [/list]
Mon choix se portera sur les versions Daily (quitte à télécharger autant télécharger au besoin) mais si vous possedez une connection limitée téléchargez plutôt une « live » ou le premier volume d’une « weekly »… Dans la page suivante le choix reste simple malgrès les apparences. Les seuls répertoires à prendre en compte sont squeeze_d-i, wheezy_d-i et sid_d-i, les autres n’étant que des liens symboliques vers les premiers… Vous l’aurez compris c’est vers wheezy_d-i* qu’on se tourne. Ensuite c’est une liste de répertoires qui correspondent aux dates de création de ceux-ci, il suffira de choisir le répertoire « current » qui est un lien symbolique vers le dernier en date…
Architecture
Enfin vient le choix de l’architecture, il s’agit su type de machine sur laquelle vous voulez installer cette Debian, dans la plupart des cas (ordinateur et pas téléphone, tablette, mac etc…) ce choix est réduit à deux possibilités: [list style= »arrow »]
- Amd64 : Il s’agit des ordinateurs les plus récents (et donc puissants) c’est généralement un bon choix si votre ordinateur a moins de 5 ans.
- I386 : Il englobe tous les ordinateurs domestiques un peu plus agés, les netbooks et quelques exeptions, si vous avez un doute, cette version fonctionne sur quasi tous les ordinateurs [/list]
Lorsque vous avez sélectionné l’architecture il vous reste une dernière énigme à résoudre: Dans la page suivante vous choisissez le type de téléchargement, on choisira iso ici puisqu’il s’agit d’un tout petit cd:
- bt : Pour bit-torrent.
- iso : Pour un téléchargement direct.
- jigdo : Pour le procédé du même nom.
- list: Pour les listes de paquets composant la distrib (ça c’est hard! Pour les jeunes qui n’en veulent :).
Finalement il nous reste à choisir si on veut partir d’un iso le plus petit possible (format carte de visite) ou un intermédiaire (format netinstall), qui nous épargnera un peu de téléchargement. Tout n’est ici que question de goût… Perso j’aime rester sur le format carte de visite, que j’utilise quelques temps sans me préoccuper des éventuelles mises à jour…
Graver l'iso ou utiliser une clé usb
Graver l’iso ou utiliser une clé USB
Graver et amorcer l’ordinateur depuis le cd
Pour graver depuis la console c’est tout simple:
# wodim /chemin/du/fichier.isoPour graver en mode graphique selon votre utilitaire faîtes juste attention à « graver l’image » et non graver un cd de données…
Copier et amorcer Debian depuis une clé usb
Mode graphique:
Différents utilitaires existent désormais pour réaliser cette opération, on pourra citer le plus impressionnant:
- LiveUSB Multiboot capable de réaliser une clé amoçable contenant plusieurs systèmes à installer/essayer, mais aussi de vous faire tester cet iso dans une machine virtuelle, de créer une partition persistante ou encore installer quelques utilitaires propriétaires et/ou non-libres bien pratiques comme plop. (Ubuntu seulement)
- Le créateur de disque de démarrage d’Ubuntu qui comme son nom l’indique est adapté aux images Ubuntu, mais les images Debian devraient fonctionner également…? (Ubuntu seulement)
- Unetbootin est, à priori, le plus utilisé de tous et disponible pour la plupart des distributions dans les dépôts officiels, peut-être à cause de son grand âge il fera parfaîtement l’affaire, d’autant qu’il pourra télécharger l’iso à notre place…
Étant donné que les deux premiers ne s’adressent qu’aux possesseurs d’Ubuntu, si vous voulez réaliser cette opération graphiquement sans Ubuntu, il faut vous diriger vers Unetbootin.
Mode console:
Pour transférer notre image iso vers notre clé une simple commande suffit pour Debian. Cependant il faut vous assurer de l’emplacement exact de celle-ci. Vous pouvez voir cela avec par exemple la commande:
# dmesg
Juste après avoir branché votre clé, vous pourrez voir apparaître dans les différents lignes un truc du genre:
sd 10:0:0:0: [sde] Attached SCSI removable disk
Qui vous indique donc l’emplacement de votre clé: /dev/sde. Ceci fait, lançons notre commande: (! Cette commande écrasera tout ce qui se trouve sur la clé!)
$ cat /chemin/vers/fichier/debian.iso > /dev/sdX
ou
$ dd if=/chemin/vers/fichier/debian.iso of=/dev/sdX
Et voilà! C’est bon la simplicité Debian non? (qui aurait cru que j’aurais dit ça un jour
Premier amorçage
Nous y voici, on insère le cd/clé-usb dans le poste à sauver. On fouille dans le bios de la machine pour lui permettre de booter sur notre médium et on redémarre.
À l’apparition du menu, comme d’habitude, plusieurs possibilités:
L’installation proposée par défaut est une installation simple en disons… « console graphique » (ncurses) Un mode de compromis entre l’aspect et la compatibilité, en tout point similaire à l’installation graphique… En moins joli…
Le plus agréable et « reposant » c’est sans aucun doute l’installation graphique, elle peut parfois ne pas fonctionner en fonction de votre matériel (le duo carte graphique/écran essentiellement). Si c’est le cas vous vous en apercevrez bien vite.
Et enfin le mode « Expert » ou chaque étape est contrôlée par l’utilisateur.
Mode d’installation
Installation Graphique
L’installateur graphique Debian Wheezy n’a rien à envier aux installateurs de distributions censées être plus « user-friendly ». Une interface plus contemporaine qui reprend exactement le processus de l’installation classique, au cas où l’installateur graphique ne passe pas sur votre machine, ne paniquez donc pas, interface plus austère ne veut pas dire plus difficile!
Les premières questions aussi simple qu’un sourire concernent la langue du système, le fuseau horaire et l’agencement clavier, quoi de plus classique?
Ensuite non moins classiques les questions à propos de votre réseau, si vous êtes sur un réseau dhcp tout devrait aller très vite sinon…. C’est que vous savez…
Donc configuration réseau, puis configuration de apt, le système de gestion des paquets. (les serveurs français fonctionnent plutôt bien, vous pouvez laisser les choix par défaut ou… C’est que vous savez…)
On arrive alors au fameux mot de passe root, ce mot de passe que vous ne devez pas oublier mais qui doit pourtant être suffisamment robuste… La configuration utilisateur continue avec la création d’un premier utilisateur, Nommez le comme vous voulez, le nom de login, lui, ne contient que des caractères minuscules et alphanumériques. Le mot de passe utilisateur est tout aussi important! Surtout si vous compter utiliser « sudo« .
Ensuite c’est au tour du/des disques durs, partitionnage, formatage… Je vous fais confiance et si partitionner manuellement votre disque vous rebute, voire vous ne vous sentez pas d’utiliser tout un disque, il reste la machine virtuelle, avec une jolie interface graphique elle aussi… (C’est ce que je fais sur ces images avec gnome-boxes, mais il en existe bien d’autres comme VirtualBox, VMware etc…)
Voici les derniers choix avant un bon moment: décidez si vous voulez envoyer anonymement des statistiques concernant l’usage des paquets pour aider les développeurs. Ceux d’entre eux qui gèrent la version Testing de Debian ont choisi de proposer gnome-shell comme bureau par défaut, ça tombe bien…Et dans la liste des tâches proposées cochez, au moins les « utilitaires standards du système » et « Debian desktop environment » ou bureau.
Pour finir il faut installer le gestionnaire d’amorçage Grub pour pouvoir redémarrer sur notre Debian Testing / Wheezy toute neuve! Dans la plupart des cas de figure classiques, les choix par défaut sont les bons. Si vous avez plusieurs système installés sur votre disque dur vérifiez que tous vos systèmes soient listés au risque de réinstaller grub. (c’est pas le bout du monde non-plus!)
Installation classique
L’installateur classique Debian Wheezy est certes moinsjoli, moins « web 2.0 » mais il n’en est pas moins efficace
Les étapes sont exactement les même que celles décrites dans l’onglet précédent avec une interface plus « old shool »:
Installation en mode expert
L’installation en mode expert se traduit par toutes les questions et étapes de l’installation, pour la plupart des configuration bureau, les choix pris par l’installateur s’avèrent être bons. En général réservée aux utilisateurs dont les besoins sont un poil particuliers ou dont la configuration souhaitée n’entre pas dans le cadre d’une installation classique ou graphique (Raid physique, cryptage avancé ou installation à distance par exemple).
Installation des drivers propriétaires
Malheureusement pour nous autres linuxiens, Nvidia, Ati, marvell et bien d’autres ne daignent pas partager leurs infos avec nos courageux développeurs du noyau linux, puisque non-libres ils ne sont pas inclus à Debian, il nous faut donc les installer maintenant.
-
Smxi
En ce qui concerne les pilotes graphiques, moi j’utilise presque toujours smxi que je vous conseille vivement! Entre autres tâches, smxi va nous installer le plus proprement du monde nos pilotes manquants. Le script est en anglais mais ne pose pas de difficultés particulières de compréhension (je crois).
La procédure :
- On télécharge l’archive smxi, on se place dans le dossier des exécutables et on la décompresse (en root!):
$ wget -Nc smxi.org/smxi.zip && cd /usr/local/bin && unzip smxi.zip
- Ensuite on peut lancer le script et suivre ses indications, en gros il va: mettre à jour votre sources.list et vos dépôts, installer quelques utilitaires et paquets nécessaires à la compilation, bien-sûr installer les pilotes de votre carte graphique, et éventuellement installer un nouveau kernel, nettoyer les anciens etc… etc…
#Commande wget -Nc smxi.org/smxi.zip && cd /usr/local/bin && unzip smxi.zip bit.ly/zipz Installez facile #Nvidia #ati #debian
— MerMouY (@mermouy) Juillet 1, 2012
-
Dkms
L’autre solution consiste à utiliser les versions présentes dans les dépôts Debian, le composant Dkms évitant une réinstallation complète du driver à chaque mise à jour du noyau! En gros il vous suffit d’entrer:
$ aptitude install nvidia-settings et votre wheezy installera tout ce dont elle a besoin.
-
Nouveau
D’aucuns diront que le pilote « Nouveau » (c’est son nom) est capable de gérer suffisamment la 3d pour gnome… Moi j’ai jamais réussi, mais ça dépend peut-être tout simplement du matériel…?
Après l’installation
Les applications indispensables
Bien-sûr on a déjà installé beaucoup de paquets, mais rien, ou pas grand chose pour accompagner notre Gnome 3, on va lui télécharger quelques paquets d’utilité privée… Si ce n’est pas encore fait c’est le moment aussi d’installer les pilotes non-libres si nécessaire, commençons par çeux-ci.
$ aptitude install firmware-linux-nonfree
Ensuite on installera ses applications préférées, quelques drivers et autres paquetages non-libres pour paufiner tout ça.
$ aptitude install flashplugin-nonfree unrar ttf-mscorefonts-installer
Après un redémarrage, vous devriez avoir un bureau gnome-shell tout beau tout neuf!
*d-i: Qui inclut l’installateur debian (debian-installer)